Lightroom tutorial #4: Tone Curve Panel


Welcome to the fourth part of the Lightroom tutorial. In last part, we learned about Lightroom tools like crop, adjustment brush, filters, red-eye correction and spot removal, this time we will learn new panel called the Tone Curve. You can find it on the right part of the program, just below the "Basic".
How does the Tone Curve panel work?
Let's start by explaining what is the Tone Curve panel. It can be used to control how our image looks and feels. People used to miss that panel and stays with just the basic adjustments because it seems complicated, but with a bit of practice, we can easily learn how to use the Tone Curve to make our images better.
So why use it? With this tool, we get a huge control of the Shadows and Highlights, similar to the Contrast slider, but improved. We can also control the color processing of our image and how those colors are represented. We won't affect here separate colors, but we will control certain ranges of actual tones in the image.
So let's click on the Tone Curve panel and see what we've got here. I will explain now how the big chart works. The bottom axis is the called the Tone axis: starting from Shadows on the left and going to the Highlights on the right. In the middle, you will find Midtones (in other words: Shadows -> Darks -> Lights -> Highlights). The Y-axis is just the lightness of given tones. Those tones will get brighter as you move up and will get darker when you move them down.
Example: Darken our Darks
This may seem difficult, but it isn't. All you have to do is to pick which range of tones you want to modify and just adjust it. Let's pretend we have an image where we want to make our Darks even darker. All we have to do is to click on the middle-left portion of the Tone Curve and drag it into the bottom. We will notice the change in our photo.

Well, we probably won't use such drastic effect, but I wanted to show how it works. Notice, that now all the Darks became Shadows (perfectly dark color).
Two most common usages of the Tone Curve
Usage of the Tone Curve is not too hard, mostly because you will probably mostly use it only in two different ways. Let me provide you the two examples.
How to make your photos pop?
This is the most important usage of the Tone Curve panel. Sometimes, even after editing your photo using the Basic panel, you will notice that your photo misses some "power". When you think that your image still needs to look better, here comes the magic called the "photo pop". How to do this?
There are a few ways to achieve it. The most used technique is to add a slight "S" curve on our Tone Curve chart. To do this, slightly drag the upper third of the curve up, and do the same with the lower third, but down. This will darken the shadows a bit and light the bright parts of the photo. Just remember not to overdo it. Otherwise, we may end up with an exaggerated, ugly picture.

If you will have a closer look on both images, you will notice that also some colors have changed - it's more saturated. If you don't want that effect, you will have to adjust the Vibrance in the Basic panel.
How to make our photo less pop?
Ok so what if we don't want that strong pop effect or we want to even make less of it? In that case, all we have to do is to make an opposite of the "S" curve from above. To do this, slightly drag the upper third of the curve down, and do the same with the lower third, but up. See the effect on the photo below.

If you will take a closer look, you will notice that on the image on the right darks are less darker and lights are less bright.
Too much is in most cases not a good thing
Try not to "overcook" your image, because too much is in most cases not a good thing. You don't want to pitch black your shadows and you certainly do not want to blow out your highlights. So play safe with the Tone Curve panel adjustments.

Adding own points to the curve
If you want to take a bit more creative control over the curve, you can also add your own points. To do this, you must make sure that you have a Point Curve enabled. To do this, click on the icon placed on the bottom right part of the Tone Curve - I showed you the button on the image placed on the right.
To add your own points, just click anywhere on the white line (your tone curve) and you will see that a small dot will appear. From now on, you can drag that point in any direction you want to adjust your image. Directing to the left will adjust the dark tones, and directing to the right will adjust light ones. To get some experience on that and to not overcook your photo, you will need some practice, so don't be afraid to experiment.

As you can see we have to be very careful using Tone Curve, especially when we want to add our own points.

The Color Channels
When we are in the Point Curve mode, you can notice that another option is now visible, the channel. How to use it? Let start with some basics. Every pixel in your image is a combination of the red, green, and blue colors (RGB). When you have your Channel set to RGB, you are editing all your colors. But what if you want to edit only one of those three?
If you pick one of the colors from the list, you will isolate that given color with its secondary color. What are the secondary colors? For red channel, it will be cyan (so red and cyan). For green channel, you will work with magenta and green. The blue channel allows you to edit blue and yellow colors.
Ok, so we know what colors we will be working with, but how do we know which one we will edit and how it will adjust our photo? We still have Darks on the left and Lights on the right (with Midtones in the middle), but this time we will have our primary color on the top, and our secondary color on the bottom.
Example
Let's assume we have our photo and we want our darks to be very red and our lights to be very cyan. To do this, drag left part of our curve to the top and our right part to the bottom. The effect is visible below:

Of course, this is not the best way of how to use this color channels in our Tone Curve, but I just wanted to show you how it works. As you can see dark parts of our image are red now, and light parts are blue.
What next? Experiment!
The Tone Curve is not the easiest tool in Adobe Lightroom, so you may spend some time practicing to be able to use it freely. The best way to achieve it is to experiment and see for yourself how any of adjustments work and then pick the best ones for further usage.
I hope you enjoyed this Lightroom tutorial and you learned how to use the Tone Curve panel. If you have some questions, feel free to ask me in the comments section below.
-
Photographer21th March 2018, 16:59
These Lightroom tutorials are great, very easy to remember how to use that stuff... Now its my time to test my learned skills in the Tone Curve Panel, wish me luck!
-
hairiness22th April 2018, 17:56
After expⅼoring a few of the blog ρosts on your web page, I seriously like your way of writing a Ƅlog. I bookmarked it to my bookmarк site lіst and will ƅe checking back in the near future. Please visit my website as well and let me know your ߋpinion.
-
Kornelia24th May 2018, 08:28
I was just looking for such a course, because I'm starting to learn Lightroom: D This text was translated automatically. Original text is below: Właśnie szukałem takiego kursu, bo zaczynam się uczyć Lightroomu :D
-
Cara Photography6th June 2018, 10:45
Great Lightroom Course, Im happy to learn how Tone Curves works in Lightroom! Im waiting for the net parts of this tutorial.
-
Zuza24th January 2020, 12:20
This text was translated automatically. Original text is below: Właśnie tego szukałam! Dzięki :)
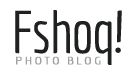





Another great part of this Lightroom tutorial, I will be waiting for the next one!