Podstawy Photoshopa #1: Interfejs

Nie ważne, czy jesteś fotografem, grafikiem, czy po prostu jesteś nowy w świecie grafiki, szybko zdasz sobie sprawę, że potrzebujesz zaawansowanego narzędzia do obróbki graficznej jak Photoshop. Początki nigdy nie są proste, szczególnie że program ma bardzo dużo opcji. Nie staniesz się profesjonalnym grafikiem w jedną noc, ale każdy gdzieś kiedyś zaczynał.
Pierwsze spojrzenie na interfejs
Spójrzmy najpierw na interfejs Photoshopa i sprawdźmy położenie głównych obszarów.
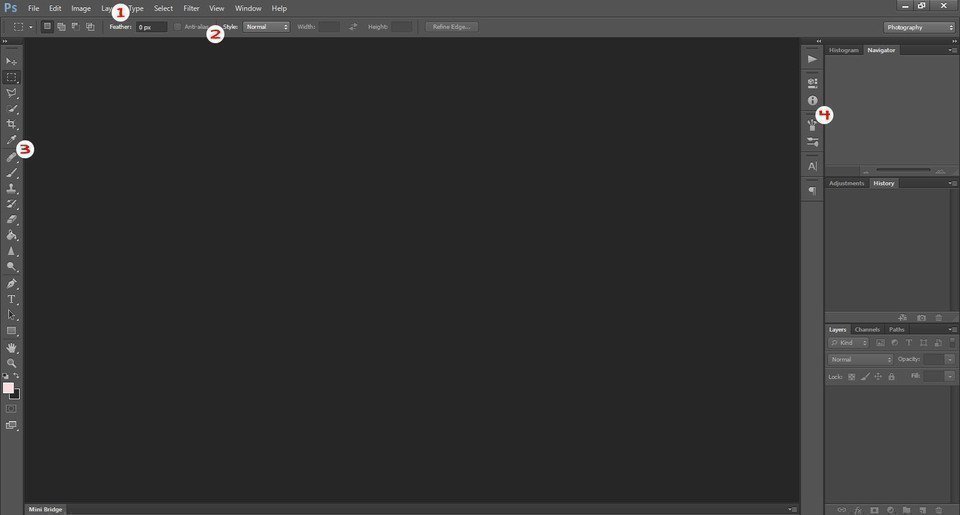
- Menu główne - możesz znaleźć tu opcje, filtry, ustawienia obrazu itp.
- Pasek opcji - jest to miejsce, gdzie możesz ustawić szczegółowe opcje wybranego narzędzia, z którego aktualnie korzystasz.
- Narzędzia - możesz znaleźć tutaj wszystkie dostępne w Photoshopie narzędzia, takie jak pędzel, ołówek, narzędzie do zaznaczania, gumka itp. Jeśli narzędzie ma mały trójkąt w dolnym prawym rogu, to znaczy, że narzędzie posiada podmenu, z którego można wybrać narzędzia podobnego typu. Kliknij i przytrzymaj przycisk, aby je otworzyć.
- Panele -wewnętrzne okna Photoshopa, przeznaczone do wielu różnych celów (jak kolory, warstwy czy ścieżki). Przydatne jest to, że możesz ustawiać panele, jak tylko chcesz, zmieniając ich pozycje itp.
Tworzymy nowy dokument
Aby otworzyć nowy dokument, wybierz z menu głównego Plik -> Nowy.. Pojawi się kilka opcji jak poniżej:
- Nazwa - nazwa Twojego pliku.
- Szerokość i wysokość - odzwierciedlają wysokość i szerokość Twojego dokumentu. Możesz tu wybrać pomiędzy pikselami, centymetrami, milimetrami, calami itp. Piksel jest najmniejszym blokiem informacji o kolorze, z których zbudowany jest obraz i jest to najlepsza opcja dla zdjęć wyświetlanych na komputerze oraz dla stron internetowych. Centymetry (milimetry, cale) będą najbardziej użyteczne, jeśli tworzymy prace do druku.
- Rozdzielczość - rozdzielczość dokumentu. Dla sieci najlepsze będzie 72ppi (pikseli na cal), ponieważ większość monitorów wyświetla obrazy w tej rozdzielczości. Do wydruków prawdopodobnie powinieneś wykorzystać 300ppi, dzięki czemu obraz będzie bardziej ostry i "gęstszy"
- Tryb kolorów - najczęściej używanymi są RGB oraz CMYK.
- RGB - jest zbudowany z trzech kanałów kolorów: czerwonego, zielonego i niebieskiego. Jest używany głównie do tworzenia obrazów wyświetlanych na ekranach, takich jak strony internetowe bądź zdjęcia, które nigdy nie będą drukowane. Niestety warto pamiętać, że nie wszystkie monitory wyświetlają kolory tak samo. Dla przykładu kolor zielony może wyglądać inaczej na jednym komputerze, a inaczej na drugim.
- CMYK - zbudowany z czterech kanałów kolorów: cyjan, magenta, żółty i czarny (kolory tuszu większości popularnych drukarek). Jest głównie używany na potrzeby drukowania. Niestety, tak samo, jak z trybem RGB, drukarki mogą drukować kolory nieznacznie inaczej, niż widzimy to na monitorze.
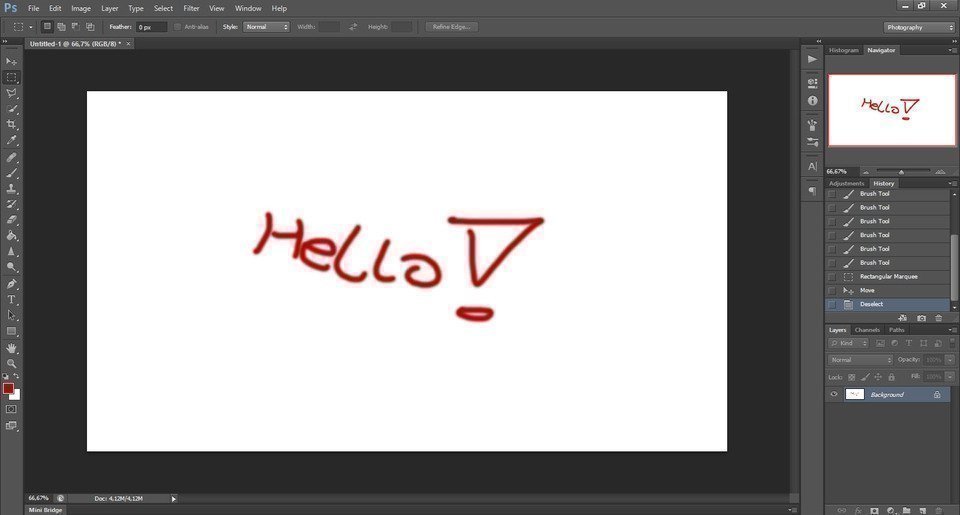
Okno główne dokumentu
Okno dokumentu pojawi się, dopiero gdy otworzymy plik lub utworzymy nowy. Jest to główny obszar, na którym pracuje się w Photoshopie. Na zdjęciu po prawej widzimy nowy dokument, na którym napisałem "Hello!" przy użyciu czerwonego pędzla. Możesz mieć otwartych wiele dokumentów w jednym czasie.
Warstwy
Twój dokument (obraz) może być zbudowany z wielu różnych warstw, dla przykładu jednej z obrazem i drugiej z tekstem. Możesz zmienić ich kolejność, łączyć je, mieszać itp. Poniżej przykładowe zdjęcie:
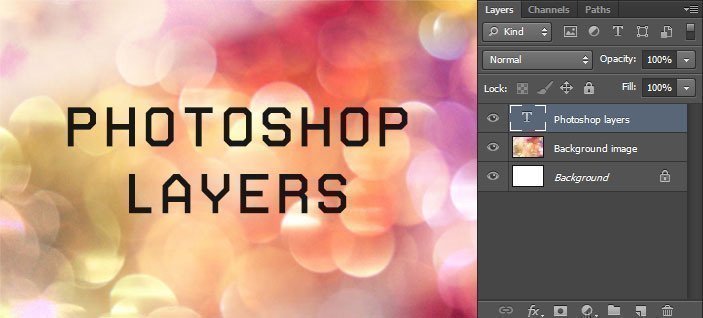
Jak można zobaczyć, mamy tu trzy warstwy: pierwsza od dołu jest po prostu warstwą tła, które nie jest widoczne. Następna warstwa nazwana "background image" (warstwa tła) przykrywa cały dokument. Trzecia warstwa to warstwa tekstowa z napisem "Photoshop layers" (warstwy Photoshopa). Jeśli przełożylibyśmy warstwę z tekstem o jedną pozycję niżej, napis by zniknął, gdyż warstwa tła przykryłaby ją.
Krycie
Parametr krycia mówi nam, jak dużo warstwy możemy zobaczyć: 100% znaczy, że widzimy całą warstwę, ale jeśli zmienimy krycie na 50%, zaczniemy widzieć przez warstwę, jako że stanie się do połowy przezroczysta. 0% sprawi, że warstwa zniknie. Zobaczmy poprzedni przykład, tym razem jednak zmienimy krycie warstwy z tekstem na 50%.

Jak można zobaczyć, tekst stał się częściowo przezroczysty i możemy zobaczyć, co jest za nim.
Wypełnienie
Jak można zauważyć, obok krycia znajduje się jeszcze opcja wypełnienia. Jest to prawie to samo, co krycie, jednak w odróżnieniu od krycia nie ma wpływu na efekty przypisane do danej warstwy. Czym są efekty warstwy? O tym innym razem.

Narzędzia Photoshopa
W Photoshopie jest wiele różnych narzędzi do wielu różnych celów. Postaram się tu krótko je opisać. Oczywiście największą wiedzę zdobędziesz, jeśli przy okazji samemu będziesz próbował coś z nimi zrobić.
1. Przesuwanie
Tak jak wskazuje nazwa, funkcja przesuwania używana jest, aby przesuwać i zmieniać pozycję wszystkiego na aktywnej warstwie. Jeśli zaznaczysz tylko część warstwy, możesz przesunąć tylko jej część.
2. Zaznaczanie
Te narzędzia są używane, aby robić zaznaczenia. Pod przyciskiem znajduje się kilka narzędzi, dwie najważniejsze to:
- Zaznaczanie prostokątne - używając tego narzędzia, możesz tworzyć prostokątne zaznaczenia.
- Zaznaczanie eliptyczne - tak jak wyżej, aczkolwiek zaznaczenie będzie eliptyczne.
3. Lassa
Lassa także służą do robienia zaznaczeń, aczkolwiek tym razem możesz robić dowolne zaznaczenia. Znajdziemy tutaj trzy różne narzędzia:
- Lasso - możesz nim robić dowolne zaznaczenia.
- Lasso wielokątne - możesz robić nim zaznaczenia liniowe (zbudowane z prostych linii).
- Lasso magnetyczne - narzędzie to pozwala przeciągnąć myszą w pobliżu krawędzi obrazu, a jego krawędzie zostaną automatycznie namierzone i odpowiednie punkty zostaną umieszczone w danych odstępach czasu.
4. Zaznaczanie
Narzędzie to pomoże Ci przy zaznaczaniu. Są tutaj dwa narzędzia:
- Szybkie zaznaczanie - narzędzie to sprawdza granice obiektu i dokonuje zaznaczeń. Wystarczy przeciągnąć myszą nad obszarem, który chcesz zaznaczyć.
- Różdżka - dokonuje zaznaczanie na podstawie kolorów, rozpoczynając w klikniętym przez Ciebie miejscu.
5. Kadrowanie
Narzędzia kadrowania możesz użyć, aby obciąć swój dokument do pożądanej wielkości. Możesz to zrobić ręcznie lub wpisać proporcję, np. 4x6.
6. Kroplomierz
Dzięki używaniu kroplomierza możesz ustawić wybrany z dokumentu kolor do późniejszego użycia. Po prostu wybierz narzędzie i kliknij gdzieś na zdjęciu.
7. Pędzle korygujące
Narzędzia te służą do tego, aby usuwać niechciane "artefakty" na zdjęciach. Jest tu pięć różnych opcji, z których możesz skorzystać:
- Punktowy pędzel korygujący - wystarczy kliknąć, a Photoshop na podstawie otoczenia spróbuje wyrzucić niechciany fragment zdjęcia.
- Pędzel korygujący - tak jak wyżej, tylko tym razem musisz wcisnąć alt i kliknąć w miejsce, z którego chcemy pobrać przykrywającą próbkę. Photoshop nie zrobi tego sam.
- Łatka - budujesz zaznaczenia (tak samo, jak przy użyciu lassa), po czym przeciągasz na obszar, który chciałbyś tym fragmentem wypełnić.
- Content-Aware Move Tool - zaznaczasz piksele, przeciągasz na nowy obszar i puszczasz - Photoshop usunie Twoje zaznaczenie i przeniesie je w nowe miejsce.
- Czerwone oczy - szybkie i proste narzędzie do usuwania czerwonych oczu. Wystarczy kliknąć na część zdjęcia, na którym znajdują się czerwone oczy.
8. Pędzle
Są to narzędzia, które pozwalają rysować ołówkiem lub malować przeróżnymi pędzlami. Znaleźć tu możemy cztery narzędzia:
- Pędzel - po prostu pędzel. Możesz zdefiniować jego wartość, kształt, teksturę oraz rozmiar.
- Ołówek - zwykły ołówek do rysowania.
- Zastępowanie kolorów - narzędzie pozwala kolorować fragmenty zdjęcia poprzez zamianę oryginalnego koloru na kolor wybrany.
- Pędzel mieszający - za pomocą tego narzędzia możesz mieszać kolory i zmieniać ich wilgotność w obrębie jednego pociągnięcia pędzla. Jest to coś jak zaawansowany pędzel.
9. Stemple
W Photoshopie znaleźć możemy dwa różne stemple:
- Stempel - przytrzymaj klawisz alt, kliknij na próbkowanym obszarze, po czym kliknij na inny obszar dokumentu. Wybrana próbka zostanie sklonowana do wybranego obszaru.
- Stempel ze wzorkiem - jest to pędzlo-podobne narzędzie do rysowania wzorem lub teksturą na obrazie.
10. Pędzle historii
Pędzel historii umożliwia malowanie pociągnięciami opracowanymi na podstawie danych z innego projektu lub migawki. Pędzel historii kompozycji to praktycznie to samo, and z dodanymi efektami z różnymi ustawieniami.
11. Gumki
Są trzy różne narzędzia do celów usuwania:
- Gumka - może być wykorzystywana w podobny sposób jak pędzel, usuwa piksele z danej warstwy.
- Gumka tła - przeciągnij tym narzędziem wzdłuż granic tła obrazu, a Photoshop spróbuje automatycznie je usunąć.
- Magiczna gumka - kliknij na obszarze obrazu, a narzędzie to samo spróbuje automatycznie usunąć tło na podstawie podanych kryteriów.
12. Wiadra z farbą
Wiadro z farbą pozwala Ci wypełnić warstwę lub jej fragment wybranym kolorem. Jest także narzędzie gradientu, które robi to samo, jednak zamiast kolorem wypełni nasz dokument gradientem.
13. Rozmycie / Wyostrzenie / Smużenie
Wszystkie trzy narzędzia działają podobnie jak pędzel.
- Rozmycie - narzędzie to rozmyje wybrany fragment obrazu, wystarczy kliknąć.
- Wyostrzenie- podobne do rozmycia, tylko tym razem możemy zdjęcie wyostrzyć.
- Smużenie - przesuwa i miesza piksele.
14. Rozjaśnienie / Ściemnianie / Gąbka
Wszystkie trzy narzędzia mogą być używane w podobny sposób jak pędzel.
- Rozjaśnienie - dzięki temu narzędziu możesz rozjaśnić część obrazu.
- Ściemnianie - dzięki temu narzędziu możesz ściemnić części obrazu.
- Gąbka - dzięki gąbce możesz bardziej lub mniej podkolorować wybrany fragment.
15. Pióra
W Photoshopie jest kilka narzędzi pióra, jednak wszystkie służą do podobnego celu: do rysowania ścieżek. Używając zwykłego pióra, możesz rysować z największą precyzją. Pióro dowolne będzie rysować podobnie jak ołówek. Pióro magnetyczne pozwoli Ci narysować ścieżkę, która jest przyciągana do krawędzi zdefiniowanych obszarów. Wszystkich tych narzędzi można używać do tworzenia skomplikowanych kształtów.
16. Tekst
Narzędzie tekstu jest podstawowym narzędziem Photoshopa do pisania.
17. Zaznaczanie ścieżek
Kiedy masz narysowaną ścieżkę (pióro), zaznaczanie ścieżek pozwala Ci wybrać i przenosić całą ścieżkę. Zaznaczanie bezpośrednie pozwala Ci za to wybierać i przenosić poszczególne punkty.
18. Kształty
Dzięki tym narzędziom możesz tworzyć wiele różnych kształtów: prostokąty, zaokrąglone prostokąty, elipsy, wielokąty, linie oraz inne kształty własne (Photoshop posiada trochę standardowych kształtów, większą ich ilość możesz zainstalować, jeśli znajdziesz je w internecie).
19. Rączka
Rączka pozwala przejść do dowolnego obszaru obrazu. Jeśli trzeba szybko użyć tego narzędzia, wystarczy nacisnąć spację.
20. Powiększenie
Po prostu narzędzie do powiększania lub powiększania. Jeśli klikniesz, Photoshop powiększy kliknięty obszar. Możesz także wcisnąć lewy przycisk myszy i ruszać myszą w lewo bądź wprawo, aby móc zarówno powiększać, jak i pomniejszać obraz.
Podsumowanie
Photoshop nie jest łatwym programem do obróbki cyfrowej, jednak jest prawdopodobnie najlepszym. Jeśli nadal będziesz uczył się podstaw i nabierzesz doświadczenia, zobaczysz, że można w nim zrobić mnóstwo niesamowitych rzeczy szybko i łatwo oraz że nie ma praktycznie nic, czego by się w Photoshopie zrobić nie dało.
-
-
Fshoq!16 marca 2017, 16:13
Ten tekst został przetłumaczony automatycznie. Poniżej oryginał: Thank you, Mark. I will write more Photoshop tutorials soon, so be in touch.
-
-
RoRoRonald15 marca 2017, 14:34
Taki wspaniały blog! Każda osoba może nauczyć się podstaw Photoshopa tutaj! Dzięki! Ten tekst został przetłumaczony automatycznie. Poniżej oryginał: Such a wonderful blog! Every person can learn Photoshop basics here! Thanks!
-
Fshoq!31 marca 2017, 10:44
Ten tekst został przetłumaczony automatycznie. Poniżej oryginał: Your welcome. Soon I will continue my Photoshop basics series, hope you will enjoy it too.
-
-
Yendi R.15 marca 2017, 15:57
Uwielbiam Photoshopa i te wskazówki są świetne! Zdaję sobie sprawę z kilku z nich, ale nigdy nie korzystałem z Magic Wand i Sharpen Tool! Nie używam Photoshopa wiele razy, ale jestem fotografem i uwielbiam edytować zdjęcia. Znalazłem tu kilka dodatkowych wskazówek, które pozwolą mi lepiej poznać moją wiedzę. Ten tekst został przetłumaczony automatycznie. Poniżej oryginał: I love Photoshop and these tips are awesome! I am aware of a few of them but never used the Magic Wand and Sharpen Tool! I do not use Photoshop many times, but Im a photographer and I love to edit photographs. I found here some extra tips to make my knowledge better.
-
Fshoq!31 marca 2017, 10:45
Ten tekst został przetłumaczony automatycznie. Poniżej oryginał: Its always good to learn something new, Im glad this article helped you with that.
-
-
Mason15 marca 2017, 17:00
Obejmuje on najbardziej popularne podstawy i porady dotyczące Photoshopa bez bombardowania skomplikowanych terminów, dobry kolega z pracy. Jeśli chcesz, możesz zawsze szukać bardziej szczegółowych technik, jeśli chcesz. Ten tekst został przetłumaczony automatycznie. Poniżej oryginał: It covers the most popular Photoshop basics and tips without bombarding complicated terms, good job mate. If you want, you can always look for more detailed techniques in if you wish.
-
Fshoq!31 marca 2017, 10:46
Ten tekst został przetłumaczony automatycznie. Poniżej oryginał: I tried my best writing this Photoshop basics article, thanks for appreciate that!
-
-
79Lloyd13 kwietnia 2017, 07:41 https://google.co.uk
Muszę powiedzieć, że macie tu bardzo interesujące artykuły. Twój blog powinien być wirusowy. Potrzebujesz tylko początkowego ruchu. Jak to zdobyć? Szukać: Narzędzia Miftolos są wirusowe Ten tekst został przetłumaczony automatycznie. Poniżej oryginał: I must say you have very interesting articles here. Your blog should go viral. You need initial traffic only. How to get it? Search for: Miftolos tools go viral
-
Unnamed12 maja 2017, 13:57
Kiedy ktoś pisze akapit, który zachowuje obraz użytkownika w jego mózgu, który może zrozumieć użytkownik to. Dlatego właśnie ten utwór jest doskonały. Dzięki! Ten tekst został przetłumaczony automatycznie. Poniżej oryginał: When someone writes an paragraph he/she keeps the image of a user in his/her brain that how a user can understand it. Therefore thats why this piece of writing is perfect. Thanks!
-
Carol20 maja 2017, 08:54
Witam wszystkich, zawartość prezentowana na tej stronie jest naprawdę niesamowita dla ludzi, utrzymuj dobrych towarzyszy pracy. Ten tekst został przetłumaczony automatycznie. Poniżej oryginał: Hello to all, the contents present at this site are truly awesome for people experience, well, keep up the good work fellows.
-
great cool photoshop tutorials16 sierpnia 2017, 22:45
Przede wszystkim chcę powiedzieć świetny blog! mam szybkie pytanie, które chciałbym zapytać, jeśli nie masz nic przeciwko. Byłem ciekawy dowiedzieć się, jak się centrum i oczyść głowę przed napisaniem. Ciężko mi było oczyścić swoje myśli, aby uzyskać moje pomysły. Z przyjemnością piszę, ale wydaje mi się, że pierwsze 10 do 15 minut marnuje się na próbę zacząć. Wszelkie zalecenia lub wskazówki? Dziękuję Ci! Ten tekst został przetłumaczony automatycznie. Poniżej oryginał: First of all I want to say terrific blog! I had a quick question which Id like to ask if you do not mind. I was curious to find out how you center yourself and clear your head before writing. Ive had a hard time clearing my thoughts in getting my ideas out there. I do take pleasure in writing however it just seems like the first 10 to 15 minutes are usually wasted just trying to figure out how to begin. Any recommendations or hints? Thank you!
-
Mark6 listopada 2017, 10:19
Doskonały post. Sprawdzałem ciągle tego bloga i Jestem pod wrażeniem! Bardzo pomocna informacja w szczególności ostatnia część :) Bardzo dbam o takie informacje. Szukałem tej konkretnej informacji przez bardzo długi czas czas. Dziękuję i powodzenia. Ten tekst został przetłumaczony automatycznie. Poniżej oryginał: Excellent post. I was checking continuously this blog and Im impressed! Very helpful information specifically the last part :) I care for such info a lot. I was seeking this particular info for a very long time. Thank you and good luck.
-
Maria11 stycznia 2018, 04:22
Mój partner i ja potknęliśmy się tutaj pochodzących inną stronę internetową i pomyślałem, że powinienem sprawdzić rzeczy. Lubię to, co widzę, więc teraz idę za tobą. Czekamy na ponowne zapoznanie się z Twoją stroną internetową. Ten tekst został przetłumaczony automatycznie. Poniżej oryginał: My partner and I stumbled over here coming from a different web page and thought I should check things out. I like what I see so now im following you. Look forward to exploring your web page again.
-
Mirek17 lipca 2018, 09:25
Śwetny kurs i podstawy Photoshopa. Co prawda to bardzo trudny program, ale jakoś powoli łapię podstawowe narzędzia.
-
zuzu5 marca 2019, 16:44
można , ale dłuuugo to trwa
-
Omnia2 stycznia 2020, 21:25 www.fotoomnia.pl
Klarownie wytłumaczone wszystko to co potrzebne jest do rozpoczęcia przygody z Photoshopem. pozdrawiam
-
Dudek&Design4 kwietnia 2020, 09:43 www.dudekdesign.pl
Jestem pod wrażeniem przydatnych treści w tym artykule. Szacunek, ponieważ wiem ile pracy w to włożyłeś. Super dla początkujących w świecie grafiki :)
-
Lashay17 lutego 2023, 04:16
Ten tekst został przetłumaczony automatycznie. Poniżej oryginał: Very good post! We are linking to this great article on our website. Keep up the great writing.
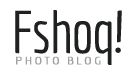





Jest to bardzo pouczający przewodnik po podstawach Photoshopa, pasujący do moich początkowych potrzeb. Dziękuję za napisanie. Ten tekst został przetłumaczony automatycznie. Poniżej oryginał: This is a very informative guide for Photoshop basics, fits my beginner needs. Thanks for writing.