Lightroom kurs #2: Podstawowe dostosowywanie i presety

Witam w drugiej części mojego kursu podstaw programu Lightroom. Tym razem nauczymy się edytować nasze pierwsze zdjęcie przy użyciu panelu ustawień. Nauczymy się także jak używać presetów, aby jednym kliknięciem edytować fotografie. Jeśli chcesz przeczytać pierwszą część tego kursu, zobacz Lightroom podstawy (kurs dla początkujących).
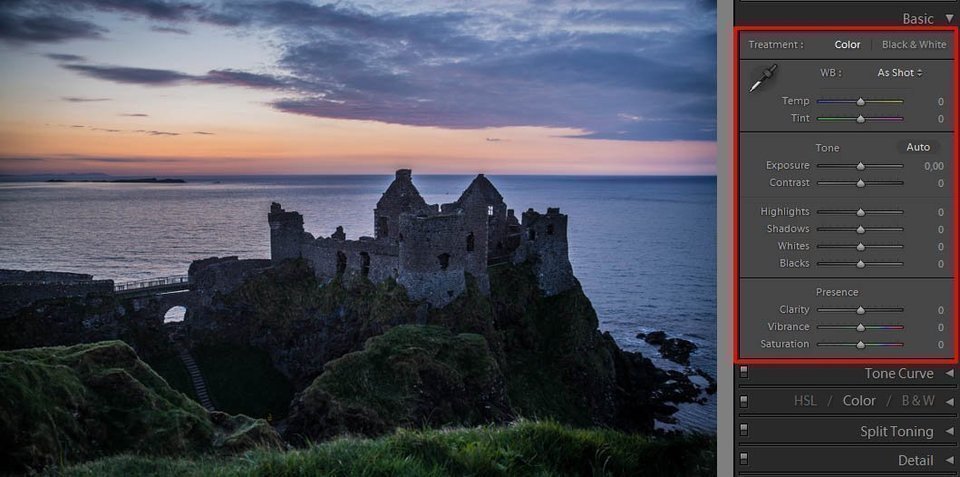
Nauczyliśmy się już o podstawowych częściach programu Lightroom, wiemy też jak importować nasze zdjęcia. Nadszedł czas, aby zacząć najważniejszy proces, czyli edycję samego zdjęcia. Zacznijmy od nauki podstawowych modyfikacji i ustawień fotografii.
Uwaga: Po prawej stronie znajdziesz oryginalny plik. Będziemy do niego dodawać nasze ustawienia.
Podstawowe ustawienia zdjęcia (Basics)
Panel podstawowych ustawień zdjęć (zwany w angielskiej wersji Basics) jest bardzo ważnym elementem obróbki zdjęć w Lightroomie, ponieważ pozwalają osiągnąć duży efekt przy małym nakładzie pracy. Aby to zrobić, musimy dowiedzieć się, jak działają poszczególne suwaki panelu.
Temperatura (Temp)
Temperatury używa się, aby ustawić balans bieli. Używa się do tego skali temperatury kolorów Kelvina. Jeśli przesuniesz suwak w prawo, Twoje zdjęcie nabierze cieplejszej barwy, a jeśli w lewo, barwy zimniejszej.
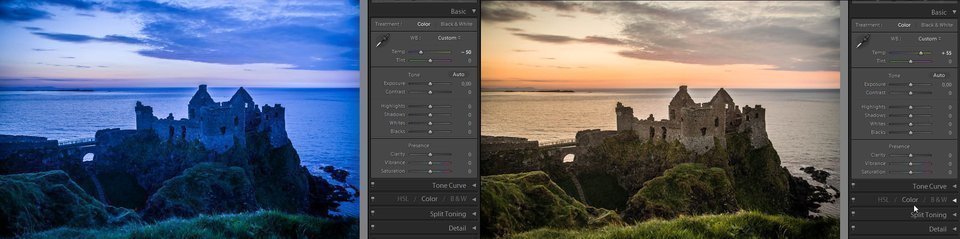
Jeśli chcesz, możesz kliknąć wartość umieszczoną po prawej stronie suwaka i wpisać dokładną wartość ustawienia temperatury.
Odcień (Tint)
Bardzo podobny do temperatury. Używając odcienia możemy także korygować balans bieli, ale tym razem, aby zrekompensować kolory zielone i purpurowe. Przesuwając suwak w lewo, zwiększymy zielony odcień zdjęcia, a w prawo fotografia nabierze bardziej purpurowego koloru.
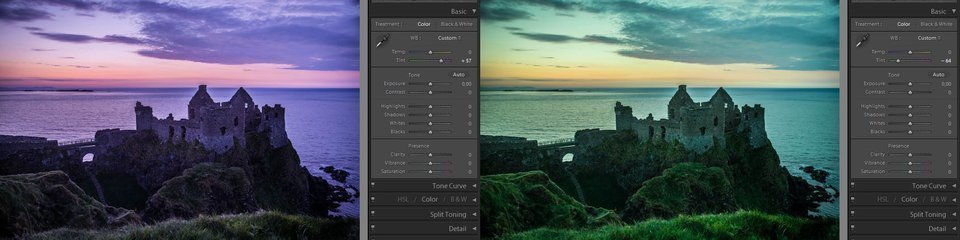
Ekspozycja (Exposure)
Ekspozycji można użyć, aby ustawić jasność obrazu. Przesuń suwak ekspozycji w lewo, aby przyciemnić zdjęcie, a w prawo, aby fotografia stała się jaśniejsza.
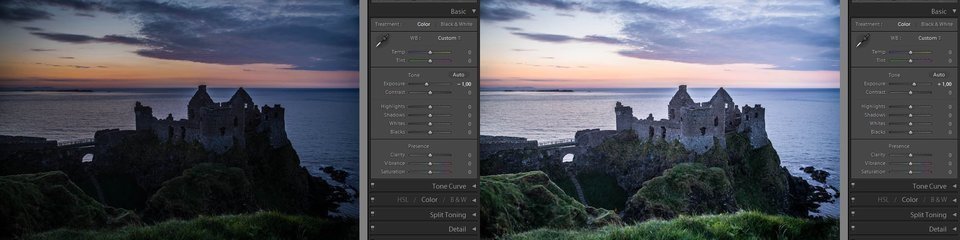
Wartości ustawień ekspozycji są odpowiednikiem wartości przysłony (f-stop) na Twoim aparacie/ Jedna wartość ustawienia odpowiada jednemu stop'owi.
Kontrast (Contrast)
Dzięki ustawieniu kontrastu można wpływać na średnie tony zdjęcia. Jeśli zwiększymy kontrast (suwak w prawo), średnie cienie zdjęcia staną się ciemniejsze. Zmniejszając kontrast sprawimy, że będą jaśniejsze.
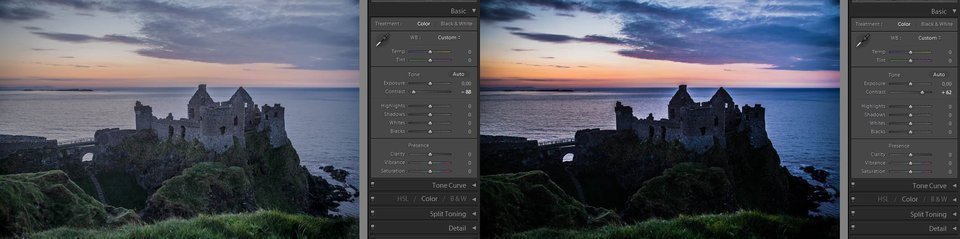
Podświetlenia (Highlights)
Używając podświetleń, możemy dopasować jasne części naszej fotografii. Przesunięcie suwaka w lewo sprawi, że podświetlenia przyciemnią się, a więc będziemy w stanie zrekonstruować przepalone miejsca na zdjęciu. Przesuwając suwak w prawo sprawimy, że podświetlenia rozjaśnią się jeszcze bardziej.

Cienie (Shadows)
Przy użyciu tego ustawienia możemy dostosować ciemne części naszego obrazu. Jeśli suwak przesuniemy w prawo sprawimy, że nasze cienie rozjaśnią się - dzięki temu będziemy w stanie wyciągnąć szczegóły z cieni. Przesuwając suwak w lewo sprawi, że cienie przyciemnią się jeszcze bardziej.
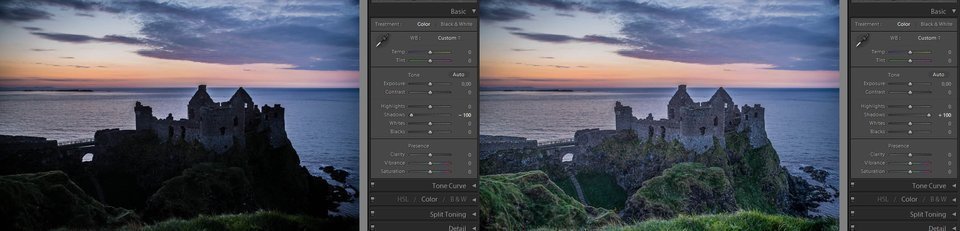
Biel (Whites)
Używając ustawień bieli, możemy dopasować ilość i intensywność bieli na fotografii. Przesunięcie suwaka w lewo zmniejszy jasności, a w prawo zwiększy je.
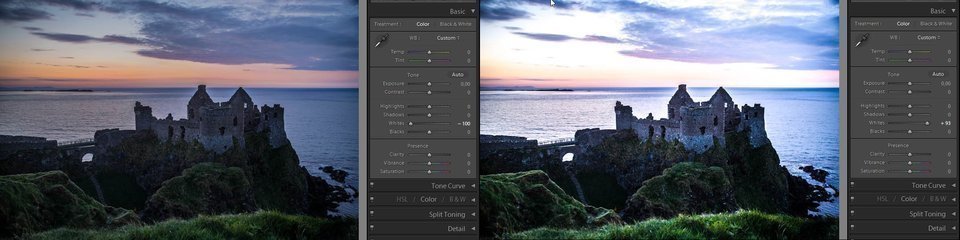
Czerń (Blacks)
Dzięki suwakowi czerni możemy zmodyfikować cienie aż do czystej czerni lub zredukować je przesuwając go w prawo.
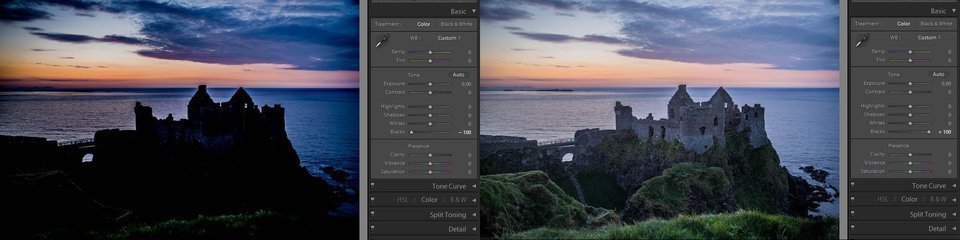
Przejrzystość (Clarity)
Jest to bardzo interesujące ustawienie i osobiście jedno z moich ulubionych/ Przejrzystość dodaje głębię do fotografii poprzez zwiększanie lokalnego kontrastu.
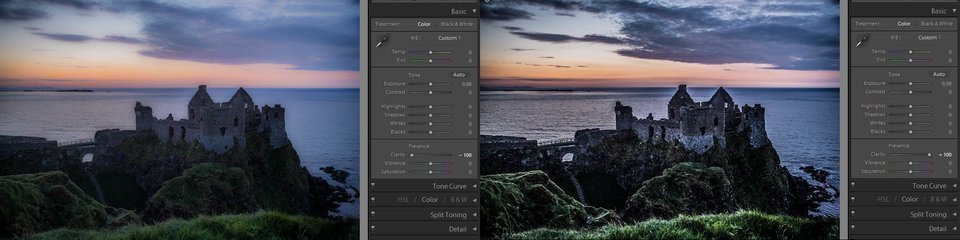
Barwa (Vibrance)
Jest to ulepszona wersja ustawienia saturacji opisanego poniżej. Barwa zmienia kolorystykę wszystkich słabo barwnych kolorów z mniejszym efektem na tych miejscach, które już posiadają mocne kolory.
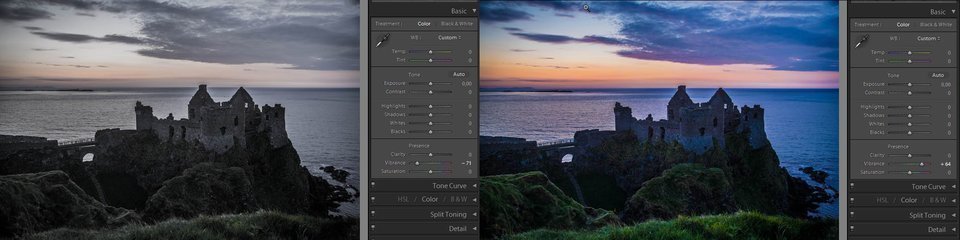
Saturacja (Saturation)
Dzięki saturacji możemy ustawić kolorystykę zdjęcia od monochromu do podwójnego zabarwienia.

Nauczyłeś się właśnie informacji o podstawowych ustawieniach zdjęć. Przyszedł teraz czas, aby dopasować swoje własne fotografie, aby nabrać więcej doświadczenia. Tylko w ten sposób prawdziwie nauczysz się, jak z tych wszystkich ustawień korzystać.
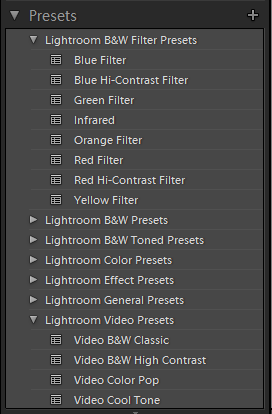
Presety (Presets)
Nauczyliśmy się już jak korzystać z podstawowych ustawień Lightrooma. Wyobraź sobie jednak taką sytuację, że musisz obrobić 100 podobnych fotografii, na przykład z koncertu lub innego wydarzenia. Taki proces zająłby całą wieczność. W tym miejscu do pomocy przychodzą presety.
Czym są presety?
Więc czym właściwie są presety? Jeśli dopasujemy nasze zdjęcie w satysfakcjonujący nas sposób, możemy takie ustawienia zapisać w preset, aby móc później z niego skorzystać. Takie zapisane ustawienia nazywamy właśnie presetami.
Gdzie je znaleźć? W sekcji edycji zdjęcia (Develop) znajdziemy panel presetów po lewej stronie Lightrooma.
Jak dodać własny preset?
Aby stworzyć swój własny preset, musisz najpierw poustawiać suwaki i dopasować fotografię. Otwórz program Lightroom, zaimportuj zdjęcie i przejdź do modułu edycji zdjęć. Wykorzystując suwaki, poustawiaj je.
Jeśli już to zrobiłeś, czas stworzyć nasz preset. Po lewej stronie ekranu znajdziesz panel presetów i małą ikonę plusa na górze po prawej panelu. Aby zapisać preset, kliknij ją.
Zobaczysz nowe okno, gdzie możesz zaznaczyć jakie elementy chcesz zapisać w presecie oraz wpisać jego imię. Jeśli już wszystko poustawiasz, kliknij przycisk stwórz (Create). Twój nowy preset będzie od teraz dostępny wewnątrz panelu.
Podsumowanie
Mam nadzieję, że podobała Ci się druga część tego kursu podstaw Lightrooma. Tym razem nauczyliśmy się prostej edycji ustawień naszej fotografii i jak je zapisać do presetu. Możesz teraz samemu rozpocząć swoje pierwsze obróbki zdjęć.
Teraz naddszedł czas, abyś samemu poeksperymentował ze swoimi własnymi zdjęciami, aby zyskać więcej doświadczenia. Powodzenia!
Czytaj następny artykuł z tej serii:
Lightroom kurs #3: Kadrowanie, pędzel, filtry i usuwanie obiektów-
-
Fshoq!2 maja 2017, 17:44
Ten tekst został przetłumaczony automatycznie. Poniżej oryginał: Thank you Marcus, new Lightroom basics tutorial will be here pretty soon, so come back to my photography blog once in a while.
-
-
Grammer1 maja 2017, 13:16
Wow, to jest ogromny samouczek Lightroom. Dzięki za te obrazy, które wyjaśniają wszystkie efekty, teraz łatwiej je zrozumieć. Ten tekst został przetłumaczony automatycznie. Poniżej oryginał: Wow, this is a huge Lightroom tutorial. Thanks for those images that explain all the effects, its now much easier to understand it.
-
Fshoq!2 maja 2017, 17:45
Ten tekst został przetłumaczony automatycznie. Poniżej oryginał: No problem mate. Im glad you like this tutorial.
-
-
Grazyna11 listopada 2017, 14:39
Dziękujemy za udostępnienie Twoich informacji. Naprawdę doceniam twoje wysiłki i będę czekał na kolejne podziękowania. Ten tekst został przetłumaczony automatycznie. Poniżej oryginał: Thanks for sharing your info. I truly appreciate your efforts and I will be waiting for your next write ups thank you once again.
-
Gregory13 listopada 2017, 15:44
Ten wstępny tutorial ustawień wstępnych Lightroom jest niesamowity, dzięki za to! Ten tekst został przetłumaczony automatycznie. Poniżej oryginał: This Lightroom basic adjustments presets tutorial is awesome, thanks for that!
-
karola7 sierpnia 2018, 23:02
Super nauczyciel :) Dziękuję zrozumiałam to co wydawało mi się nie pojęte.
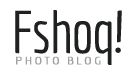





W końcu doszliśmy do edycji zdjęć! :-) Dzięki za ten podstawowy tutorial Lightroom, mam nadzieję, że wkrótce napiszesz następną część. Ten tekst został przetłumaczony automatycznie. Poniżej oryginał: Finally, we got to the photo editing! :-) Thanks for this basic Lightroom tutorial, hope you will write next part soon.