Lightroom kurs #1: Podstawy

Lightroom to program, który pozwala łatwo zarządzać oraz edytować zdjęcia. Jest świetną aplikacją dla fotografów, nawet tych początkujących. Ten kurs Lightrooma pokaże Ci jak importować zdjęcia, wytłumaczy działanie modułu biblioteki oraz modułu do edycji zdjęć.
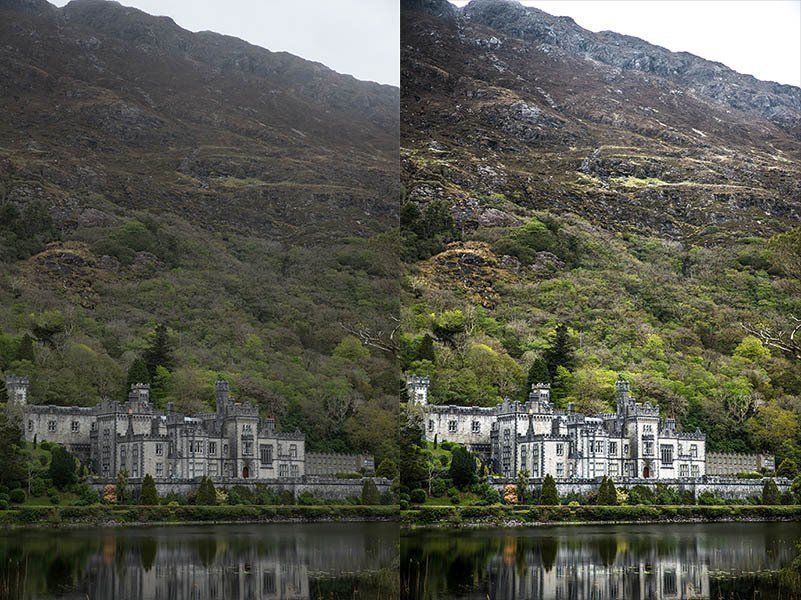
Witam w pierwszej lekcji tutoriala o podstawach programu Adobe Lightroom. Napiszę tutaj o jego interfejsie, organizowaniu zdjęć oraz podstawach ich edycji.
Czym jest Lightroom?
Lightroom to aplikacja do zarządzania zdjęciami i do ich edycji stworzona specjalnie dla fotografów. Mając ten program, będziesz w stanie importować, zarządzać, obrabiać, eksportować oraz udostępniać swoje fotografie. Co prawda na synku sporo jest podobnych programów, jednak Lightroom wydaje się jednym z najlepszych, dającym fotografom efektywne narzędzie do ich pracy.
Lightroom czy Photoshop?
Zanim zaczniemy, jest jedno pytanie, na które musimy sobie odpowiedzieć. Po co mam się uczyć Lightrooma, skoro jest dużo bardziej zaawansowany Photoshop, a do zarządzania zdjęciami mogę wykorzystać program Adobe Bridge?
To prawda, jeśli jednak jesteś fotografem, Lightroom prawdopodobnie zaspokoi Twoje potrzeby, a jest za to o wiele łatwiejszy do nauki (oraz tańszy) niż Photoshop. Jeśli mimo wszystko myślisz inaczej, zajrzyj na kurs podstaw Photoshopa, gdzie możesz zacząć się go uczyć. Jeśli jednak nadal ciągnie Cię do poznania Lightrooma, zaczynajmy!
Przegląd interfejsu
Aby zrozumieć, jak korzystać z danego programu, powinniśmy najpierw zapoznać się z jego nawigacją. Spójrzmy na layout Lightrooma, znaleźć tu możemy cztery główne części.

1. Moduły
W Adobe Lightroom 6 mamy siedem modułów: Library, Develop, Map, Book, Slideshow, Print, oraz Web. W każdej chwili możemy się pomiędzy nimi przełączać, wybierając poszczególne przyciski. Prawda jest też taka, że przez 90% czasu będziemy korzystać z dwóch pierwszych, reszta to dodatki do tworzenia książek, pokazów slajdów czy galerie internetowe zdjęć. Możesz także umieścić swoje zdjęcia na mapie lub je wydrukować. Dwa główne moduły to:
- Library - jest to miejsce, w którym możemy importować i zarządzać naszymi zdjęciami. W to także miejsce ustawia się Lightroom tuż po uruchomieniu.
- Develop - tutaj właśnie dzieje się magia. W tym miejscu możemy obrabiać nasze fotografie.
2. Prawy panel
Zawartość prawego panelu zależy od tego, na jaki moduł jesteśmy przełączeni. Kiedy jesteśmy w bibliotece (library), możesz tu przypisywać zdjęciom słowa kluczowe, komentarze oraz inne metadane, które przydadzą się w organizacji i wyszukiwaniu. Możesz tu wtedy także zastosować efekty na wielu zdjęciach naraz.
Kiedy korzystasz z modułu Develop, znajdziesz tutaj takie narzędzia jak kadrowanie, pędzle, podstawowe ustawienia zdjęcia (jasność, kontrast, światła, cienie...) oraz wiele więcej.
3. Lewy panel
Działa tak samo, jak panel prawy - jego zawartość zależy od modułu. Kiedy jesteśmy w module Library, możesz przeglądać katalogi oraz foldery z Twoimi zdjęciami, które zostały już zaimportowane do Lightrooma.
Będąc w module Develop, możesz znaleźć tutaj nawigator (Navigator - służy do poruszania się po fotografii), presety (Presets - zgrupowane ustawienia edycji zdjęć) oraz historię, które pozwala Ci cofnąć się o tyle kroków, ile tylko chcesz.
4. Główny obszar
Jest to główny obszar programu Lightroom. Kiedy korzystasz z trybu biblioteki (library), znajdziesz tutaj zdjęcia z wybranego folderu lub katalogu. Przełączenie na moduł develop sprawi, że pojawi się tu zdjęcie do edycji.
Moduł Biblioteka (Library)
Jest to miejsce, w którym znaleźć można wszystkie zdjęcia zaimportowane do Lightrooma. Są tu także zaawansowane opcje organizacyjne: możesz grupować zdjęcia w kolekcje, możesz dopisywać im metadane (tytuł, prawa autorskie itp.), przypisywać słowa kluczowe oraz dopisywać komentarze. Jeśli posiadasz dużo zdjęć i chcesz z nich korzystać w przyszłości, zdecydowanie powinieneś używać tych opcji. Kiedy już nabierzesz w tym trochę doświadczenia, zobaczysz, że wiele rzeczy można tutaj zautomatyzować.
Jak zaimportować zdjęcia do Lightrooma?
Jeśli chcesz zaimportować zdjęcia, musisz kliknąć przycisk "Import..", który znajduje się w dolnym lewym rogu programu. Pojawi się wtedy nowe okno (możesz je zobaczyć na załączonym obrazku), na którym możesz wybrać zdjęcia, które chcesz zaimportować do Lightrooma.
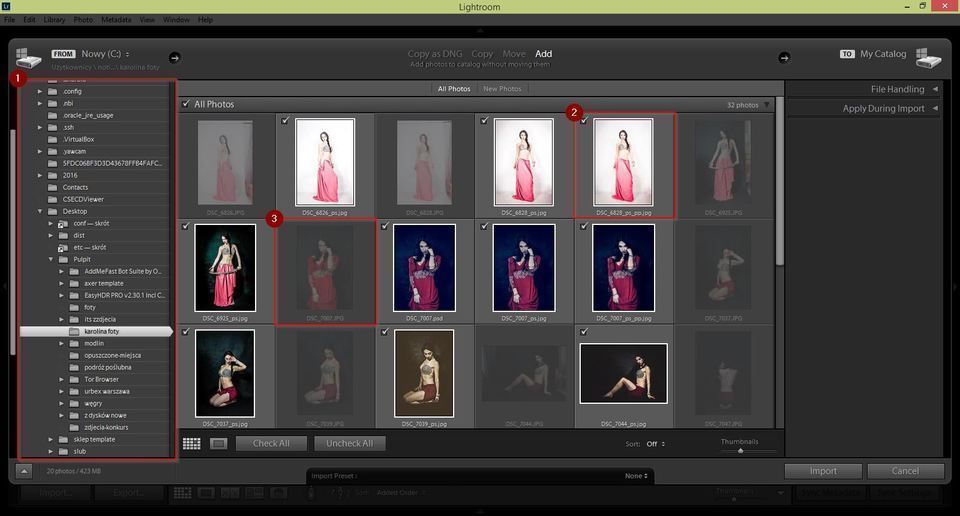
W oknie importu możesz znaleźć lewy pasek (1), który pozwala Ci przeglądać foldery na komputerze, aby znaleźć te ze zdjęciami do importu. Jak możesz zobaczyć, Lightroom początkowo zaznacza wszystkie zdjęcia w folderze (jak na numerze 2). Możesz także zobaczyć wyszarzone zdjęcia, które nie mogą zostać wybrane (nr 3) - znaczy to, że są inne już zaimportowane do Lightrooma.
Moduł Develop
Jeśli udało Ci się już zaimportować zdjęcia, czas odrobinę poczarować. Wybierz zdjęcie, które chcesz edytować i zmień moduł na Develop. Ta część programu także dzieli się na kilka sekcji.
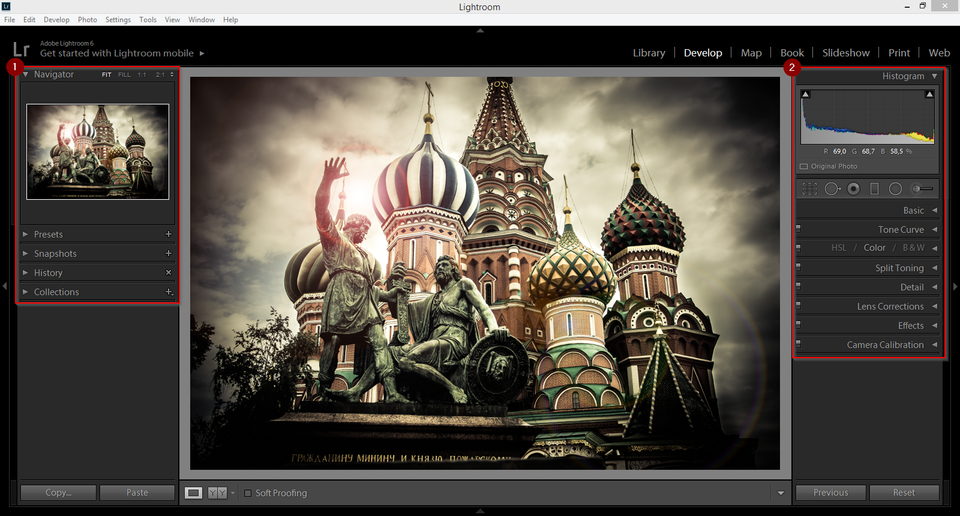
Lewy panel
Panel ten został na zdjęciu oznaczony numerem 1. Możesz tu znaleźć kilka pożytecznych opcji, postaram się krótko opisać je poniżej:
- Presety (Presets) - znaleźć tu możesz zgrupowane efekty, które można użyć na zdjęciu. Jest trochę standardowych presetów Lightrooma, ale możesz też stworzyć swoje własne lub zainstalować nowe.
- Migawki (Snapshots) - jeśli podoba Ci się Twój aktualny efekt na zdjęciu, ale wciąż chcesz sprawdzić inny, możesz obecny zapiać jako migawka - a później w każdej chwili do niego wrócić.
- Historia - pokazuje każdy krok, jaki zrobiłeś podczas edycji danego zdjęcia. Jest to świetne, gdyż możesz się cofnąć do któregokolwiek kroku podczas swojej pracy (Photoshop ma ograniczoną pamięć na historię).
Prawy panel
Znaleźć tu możemy wszystkie narzędzia używane do edycji zdjęć. Postaram się je krótko opisać poniżej:
- Histogram - pokazuje tony kolorów, cienie i jasności zdjęcia.
- Ikony narzędzi - pod histogramem znaleźć można 6 oddzielnych ikon:
- Kadrowanie (Crop Overlay) - jest to narzędzie do kadrowania fotografii.
- Usuwanie punktowe (Spot Removal) - narzędzie usuwa wybraną część obrazu, w miejsce czego Lightroom spróbuje wpasować inną, jak najbardziej pasującą część obrazu.
- Korekcja czerwonych oczu (Red Eye Correction) - narzędzie do usuwania efektu czerwonych oczu.
- Filtr gradientowy (Graduated filter) - pozwala na umieszczanie efektów w postaci gradientów.
- Filtr promieniowy (Radial filter) - pozwala na umieszczanie efektów w postaci gradientów promienistych.
- Pędzel (Adjustment Brush) - pędzel z wieloma różnymi ustawieniami.
- Podstawowe ustawienia (Basic) - możesz tu edytować podstawowe parametry zdjęcia, takie jak ekspozycja, kontrast, podświetlenia, ciemności, przejrzystość, nasycenie kolorem itp.
- Krzywa tonów (ToneCurve) - jest to regulowana krzywa, która pokazuje cienie, czernie, światła i podświetlenia zdjęcia.
- HSL / Color / B&W - możesz tutaj manipulować kolorami zdjęcia.
- Split Toning - proces dodawania różnych kolorów do cieni i świateł obrazu.
- Szczegóły (Detail) - możesz tu wyostrzyć zdjęcie lub usunąć z niego ziarno.
- Korekcja obiektywu (Lens Corrections) - narzędzie to wykorzystywane jest, aby skorygować różne optyczne błędy występujące przy różnych obiektywach.
- Effects - efekt winiety.
- Camera Calibration - możesz tutaj skalibrować swoje zdjęcie ze swoim ekranem, zmieniając wyświetlanie kolorów.
Podsumowanie
Wydaje się, że jest bardzo dużo informacji do zapamiętania, jednak przy odrobinie praktyki powinieneś bez problemu załapać podstawy Lightrooma. Mam nadzieję, że ten kurs podstaw Lightrooma okazał się pomocny. Poniżej w komentarzach możesz opisać swoje przemyślenia lub zadać pytania. Powodzenia w dalszej nauce!
Czytaj następny artykuł z tej serii:
Lightroom kurs #2: Podstawowe dostosowywanie i presety-
-
Fshoq!5 kwietnia 2017, 16:19
Ten tekst został przetłumaczony automatycznie. Poniżej oryginał: Thank you, Gerda. Soon I will write more Lightroom tutorials, so keep in touch!
-
-
Mark S.13 kwietnia 2017, 14:40
Bardzo dobry artykuł, dopiero zaczynałem się uczyć podstaw Lightroomu i to było dokładnie to, czego potrzebowałem. Pozdrawiam i czekam na więcej artykułów informacyjnych, takich jak ten. Ten tekst został przetłumaczony automatycznie. Poniżej oryginał: Very good article, I just starting to learn basics of Lightroom and it was exactly what I needed. Regards and Im waiting for more informative articles like this.
-
Carla15 kwietnia 2017, 11:42
Lightroom to bardzo dobry program do edycji zdjęć. Może nauczę się pewnego dnia Photoshopa, ale na razie wystarczy. Ten tekst został przetłumaczony automatycznie. Poniżej oryginał: Lightroom is a very good program for photo edition. Maybe I will learn one day Photoshop, but for now, it is enough.
-
Noname18 maja 2017, 11:44
Moi krewni zawsze mówią, że zabijam tu swój czas w sieci, jednak wiem, że otrzymuję know-how codziennie, czytając dobre artykuły. Ten tekst został przetłumaczony automatycznie. Poniżej oryginał: My relatives always say that I am killing my time here at web, however I know I am getting know-how daily by reading thes good articles.
-
Regis17 września 2017, 19:17
Jest odpowiedni czas, aby poczynić pewne plany na przyszłość i na czas, by być szczęśliwym. Przeczytałem ten post i gdybym mógł, chciałbym zasugerować ci kilka interesujących rzeczy lub wskazówek. Może możesz napisać następnych artykułów dotyczących do tego artykułu. Chcę przeczytać o tym jeszcze więcej! Ten tekst został przetłumaczony automatycznie. Poniżej oryginał: It is appropriate time to make some plans for the future and its time to be happy. Ive read this post and if I could I wish to suggest you some interesting things or tips. Maybe you can write next articles referring to this article. I want to read even more things about it!
-
puppy11 listopada 2017, 14:40
Czytałem tak dużo treści o bloggerze kochanków, ale ten paragraf jest w rzeczywistości ładnym paragrafem, utrzymuj go. Ten tekst został przetłumaczony automatycznie. Poniżej oryginał: I have read so many content about the blogger lovers but this paragraph is in fact a nice paragraph, keep it up.
-
Korona11 stycznia 2018, 03:24
Mój brat polecił mi ten blog. Miał całkowitą rację. To zgłoszenie faktycznie zrobiło mój dzień. Nie możesz sobie wyobrazić, jak wiele czasu spędziłem ta informacja! Dziękuję Ci! Ten tekst został przetłumaczony automatycznie. Poniżej oryginał: My brother recommended I may like this blog. He was entirely right. This submit actually made my day. You cannt imagine just how a lot time I had spent for this info! Thank you!
-
Żaneta17 lipca 2018, 09:35
Lightroom to rzeczywiście program dla początkujących, aczkolwiek można nim zrobić naprawdę świetne efekty, szczególnie, jak już się trochę poćwiczy. Tak więc pędzle w dłoń i malować po swoich zdjęciach, mi się udało :-)
-
Olly Gaspar24 października 2019, 17:04 weseektravel.com
Ten tekst został przetłumaczony automatycznie. Poniżej oryginał: Ive seen so many beginner guides to Lightroom but you nailed this one. I was considering writing one myself but theres no need when youve already covered everything 😂
-
Agnieszka8 czerwca 2020, 17:28
Na reszcie ktoś po polsku, jasno, prosto i za darmo to wytłumaczył. Dziękuję :)
-
Andrzej Wypych23 stycznia 2021, 14:51
Naprawdę dobre kursy, proso wyjaśniane i zachęcające do dalszej eksploracji tego oprogramowania, szukam teraz informacji jak zmieniać moduły, na zainstalowanym programie uruchamia mi się bez paska umożliwiającego zmianę trybu ekranu i co za tym idzie zmiany modułu, jeszcze nie wiem co jest przyczyną , idę dalej, może w końcu się dowiem :-)) Andrzej PS jestem super początkujący :-)
-
Wiesław15 stycznia 2022, 21:42
dlaczego w prawym panelu Develop mam tylko 4 ikony narzędzi? brak nap. gradientu i pędzla
-
Fshoq!17 stycznia 2022, 16:51
Być może starsza wersja Lightrooma? Szczerze mówiąc nigdy się z tym nie spotkałem, od kiedy pamiętam (a korzystam z Lightrooma od wielu lat) narzędzia te zawsze były po prawej stronie..
-
Wiesław17 stycznia 2022, 19:42
u mnie też są po prawej stronie, ale tylko 4 ikonki. Nie wiem jaka wersja, ale dopiero zakupiłem pakiet Adobe, więc powinno być ok. To samo jest w Lightroom i Lightroom Clasic.
-
-
-
Kasia13 lutego 2022, 11:33
Bardzo dobry artykuł. Właśnie zaczynam moją przygodę z tym programem i to było to czego mi potrzeba. Wszystko wytłumaczone w bardzo jasny i przystępny sposób. Czekam na dalsze lekcje :)
-
Alisa Lira17 lutego 2022, 06:26
Ten tekst został przetłumaczony automatycznie. Poniżej oryginał: There are many basic lightroom tutorial on the internet. But i find this one is informative and easier to understand.
-
fashion report ffxiv this week27 marca 2022, 23:10
Ten tekst został przetłumaczony automatycznie. Poniżej oryginał: Write more, thats all I have to say. Literally, it seems as though you relied on the video to make your point. You clearly know what youre talking about, why throw away your intelligence on just posting videos to your weblog when you could be giving us something informative to read?
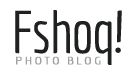




Właśnie rozpocząłem swoją podróż z Lightroomem, ten tutorial pokazał mi kilka podstawowych wskazówek, dzięki! :-) Ten tekst został przetłumaczony automatycznie. Poniżej oryginał: I just started my journey with Lightroom, this tutorial showed me some basic tips, thanks! :-)