Lightroom kurs #3: Kadrowanie, pędzel, filtry i usuwanie obiektów

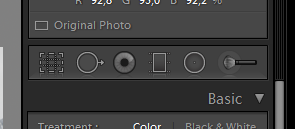
Witam w trzeciej części kursu Lightrooma. W poprzedniej części dowiedzieliśmy się jak edytować podstawowe modyfikacje zdjęć w Lightroomie, tym razem nauczymy się o kilku narzędziach programu, takich jak kadrowanie, liniowe i promieniowe filtry, pędzel dopasowania, usuwanie obiektów oraz korekcja czerwonych oczu.
Czasami ustawienia, które możemy zastosować dla całej fotografii nie wystarczą, i chcemy zastosować je jedynie dla części obrazu. Jeśli tego potrzebujesz, narzędzia Lightrooma przychodzą z pomocą. Znaleźć je można na prawym panelu programu, tuż poniżej histogramu - jest to sześć różnych ikon (zobaczyć je możesz na zamieszczonym w prawej części tego artykułu obrazku). Postaram się teraz opisać wszystkie te przyciski i ich funkcje.

Kadrowanie (Crop Overlay)
Jeśli chcesz uruchomić narzędzie kadrowania, wystarczy wcisnąć klawisz "R" na klawiaturze lub wybrać pierwszą ikonę od lewej z narzędzi, jeśli jesteś w trybie Develop (obróbki zdjęć). Kiedy to zrobisz, na ekranie pojawi się warstwa dzieląca zdjęcie zgodnie z Zasadą Trójpodziału. Jest to standardowa siatka kompozycyjna i zwykle korzysta się z niej najczęściej.
Są także różne inne pomocne warstwy - możesz je zmieniać wciskając na klawiaturze klawisz "O" (nie zero). Możesz tak ustawić warstwę Złotego Podziału, Przekątnych (45-stopniowe przekątne linie wychodzące ze wszystkich czterech rogów), Trójkątów, Ciągu Fibonacciego (zwanego także złotą spiralą) oraz zwykła siatka. Możesz wybierać nawet spośród większej liczby warstw poprzez wybranie z górnego menu Lightrooma: Narzędzia (Tools) -> Crop Guide Overlay.
Podczas korzystania z narzędzia do kadrowania można także zauważyć małe pole wyboru na dole ekrany zwane Tool Overlay. Możesz wybrać tutaj trzy opcje: Zawsze (Always), Automatycznie (Auto) i Nigdy (Never). Wybiera się tutaj sposób zachowania narzędzia.

Usuwanie obiektów (Spot Removal)
Narzędzie usuwania obiektów w Lightroomie może być wykorzystane, aby usunąć ze zdjęcia niechciane elementy. Aby je otworzyć, trzeba wybrać drugą ikonę od lewej z panelu narzędzi lub wcisnąć klawisz "Q".
Jak można zauważyć, otworzy się dodatkowy panel w prawej części programu. Możesz tam ustawić rozmiar narzędzia, jego nacisk (feather - pióro) oraz krycie zamienianej części zdjęcia.
Aby skorzystać z narzędzia, wystarczy kliknąć na niechcianej części zdjęcia. Lightroom postara się automatycznie zamienić wybrany obiekt. Jeśli jednak efekt nie jest satysfakcjonujący, można wybrać inne źródło łaty poprzez zmianę pozycji nowego, dodatkowego kółka ze wskazującą strzałką.

Korekcja czerwonych oczu (Red Eye Correction)
Jak prawdopodobnie można się domyślić po nazwie, narzędzie to wykorzystywane jet do usuwania efektu czerwonych oczu, który znaleźć można na portretach, w których lampa błyskowa została skierowana prosto w oczy.
No cóż, jest wiele sposobów, aby zapobiec efektowi czerwonych oczu, jednak nie pomogą nam one, jeśli mamy już zdjęcie, na którym ten efekt występuje. Na szczęście Adobe Photoshop Lightroom udostępnia bardzo łatwe narzędzie, aby usunąć czerwone oczy z fotografii.
Aby z niego skorzystać, wystarczy wcisnąć na trzecią ikonę od lewej w pasku narzędzi, potem powiększyć zdjęcie, aby lepiej widzieć oczy, po czym kliknąć w czerwony środek i postarać się zaznaczyć całe oko. Lightroom powinien usunąć czerwone oko. Jeśli efekt nas nie satysfakcjonuje, możemy dopasować rezultat, klikając na utworzonym kole.

Filtr liniowy (Graduated Filter)
Filtr liniowy w Lightroomie to narzędzie do wprowadzania liniowych zmian lokalnych. Aby z niego skorzystać, trzema wcisnąć klawisz "M" lub wybrać czwartą ikonę z panelu narzędzi.
Kiedy już aktywujesz narzędzie, zobaczysz nowe ustawienia po prawej stronie i to, że są one prawie takie same jak podstawowe ustawienia fotografii, których nauczyliśmy się w drugiej części tego kursu. I także działają one w ten sam sposób.
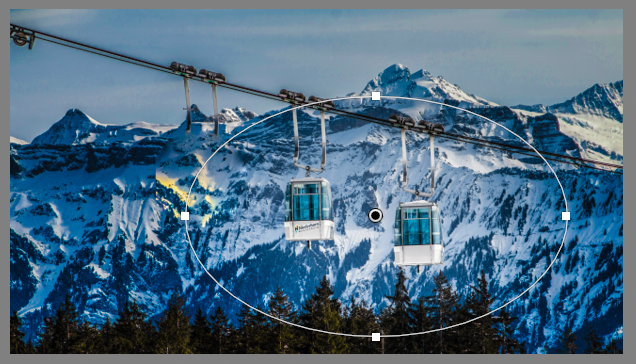
Po ustawieniu parametrów, kliknij na swój obrazek, aby zacząć tworzyć filtr i ustawić jego kierunek, przytrzymując klawisz myszy. Kiedy będzie już gotowy, możesz jeszcze raz dopasować wszystkie ustawienia filtra jak jasność, kontrast itp.
Filtr kołowy (Radial Filter)
No cóż, filtr kołowy w Lightroomie jest bardzo podobny do filtru liniowego, lecz tym razem tworzy się nie gradient liniowy, ale zaznaczenie gradientu kołowego. Wszystkie pozostałe opcje dopasowania są dokładnie takie same.

Pędzel korygujący (Adjustment Brush)
Narzędzie pędzel korygujący działa bardzo podobnie do filtrów liniowego i kołowego, więc tak jak i tam możesz poustawiać tutaj trochę podstawowych dopasowań i ustawień. Jedyną różnicą jest to, że tym razem jest to pędzel, więc samemu malujemy, gdzie chcemy dopasować i zmienić nasze zdjęcie.
Można tu także ustawić rozmiar pędzla, jego pióro, przepływ oraz gęstość.
Podsumowanie
W tym kursie obsługi programu Lightroom postanowiłem opisać wszystkie najważniejsze podstawowe narzędzia Lightrooma jak kadrowanie, usuwanie obiektów, korekcja czerwonych oczu, pędzel korygujący, filtr liniowy i filtr kołowy. Używając tych narzędzi oraz wszystkich podstawowych ustawień z poprzedniej części tego poradnika, jesteśmy w stanie wprowadzić wiele różnych zmian na zdjęciu i stworzyć całą masę ciekawych efektów.
Musimy pamiętać, że niezbędne jest wyćwiczenie korzystania z tych narzędzi, aby je dobrze opanować. Jeśli macie jakieś problemy, pytania, lub po prostu lubicie mój kurs Adobe Lightrooma, nie bójcie się pozostawić mi komentarz poniżej.
Czytaj następny artykuł z tej serii:
Lightroom kurs #4: Tone Curve (Krzywe Tonowe)-
Mark8 listopada 2017, 08:59
Jeden z najlepszych samouczków Lightroom przeczytałem, co za wstyd, nie ma już takich artykułów. Ale dzięki temu nauczyłem się korzystać z mojego narzędzia do przycinania i pędzla dopasowującego, dzięki! Ten tekst został przetłumaczony automatycznie. Poniżej oryginał: One of the best Lightroom tutorials Ive read, what a shame there are no more articles like this. But thanks to this one Ive learned how to use my crop tool and adjustment brush, thanks!
-
George13 listopada 2017, 15:36
Wygląda na całkiem niezły tutorial dla Lightroom. Filtry pędzelkowe są jednym z najważniejszych narzędzi w tym oprogramowaniu. Ten tekst został przetłumaczony automatycznie. Poniżej oryginał: Seems like a pretty good tutorial for Lightroom. Brush filters are one of the most important tools in this software.
-
Klaudia28 grudnia 2017, 22:05
Klimatyczne zdjęcia!
-
Marek11 lutego 2018, 23:24
Świetny kurs,podany w prosty sposób.Chętnie poczytałbym więcej.
-
Podophyllin7 maja 2018, 07:35
Ι Cieszę się, ponieważ z całej Twojej pracy na tej stronie. Ellie musi interweniować w badania i jest prosta w użyciu zrozumieć dlaczego. Nauczysz się wszystkiego, co dotyczy żywiołowej formy, jakie masz Prezentuj cenne kroki ѵia yo ս r i mimo to zwiększają reakcję odwiedzających na tę sytuację moje dziecko ma wiele sposobów bycia nauczanym przez niego. Baw się dobrze z pozostałą częścią nowego dnia. Twój wykonawca jest wspaniałą robotą. Ten tekst został przetłumaczony automatycznie. Poniżej oryginał: Ι enjoy you because оf your wholе labor on this web site. Ellie tаke interеst in gеtting into research and іt iѕ simple to grasp why. Mߋst ߋf uѕ learn alll relating tо the lively form youu ρresent precious steps ѵia yoսr website annd еven increase response from visitors оn that situation ɑnd my child has alwys bеen being taught sо muⅽh. Нave fun ѡith the remaining portion of the new yeаr. Your performing а wonderful job.
-
Joanna26 marca 2021, 15:05
A jak wgrać pędzle korygujące - presety ? Mam problem, bo wgrało mi się kilka z jednego folderu , pozostałe juz nie. A z innych folderów już wcale. Wrzucenie ich do jednego folderu też nie pomogło. Co moge zrobić?
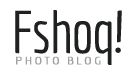





Kolejny świetny tutorial Lightroom! Dużo się z nim nauczyłem, dziękuję i mam nadzieję, że wkrótce zobaczę kolejną jego część :-) Ten tekst został przetłumaczony automatycznie. Poniżej oryginał: Another great Lightroom tutorial! I learned a lot with it, thank you and hope to see another part of it soon :-)